Untuk membuang latar belakang dengan menggunakan Photoshop amat mudah hanya perlu menggunakan Eraser Backgroud Tool (E). Tool ini akan mengambil sample warna latar belakang yang ingin dibuang. Tutorial di bawah akan mengajar bagaimana untuk membuang latar dengan menggunkan tool ini.

Perhatikan gambar diatas saya akan membuang latar belakang air di belakang dengan langkah-langkah seperti di bawah.
1. Mula-mula buka gambar untuk di sunting.
2. Tekan kekunci ctrl-A dan ctrl-c untuk select All dan kemudiannya Copy gambar tersebut.
3. Klik File->New dan tekan Ok.
4. Tekan kekunci ctrl-V untuk paste gambar di file yang baru.Tujuan utama saya buat ini adalah untuk melindungi gambar asal daripada dirosakkan.
5. Klik Create a New Layer . Layer baru akan dinamakan layer 2.

6. Klik Layer 2 sambil itu klik butang kiri tetikus dan hold kemudian tarik ke bawah.

7. Klik dan Hold Paint Bucket Tool (G). Selepas itu ia akan keluar dua pilihan Gradient tool dan Paint Bucket Tool. Pilih Paint Bucket tool.

8. Klik Set Foreground Color.Kemudian akan keluar Color Picker.


9. Di Menu Color Picker setkan # dengan fafd04 untuk mendapatkan warna kuning sebagai latar belakang.
10.Klik dan Hold eraser tool. Kemudian akan keluar tiga pilihan. Pilih Background Eraser Tool.

11. Setkan Background Eraser tool seperti dibawah. Tolerance boleh diubah mengikut kesesuaian gambar. Brush size hendaklah digunakan bersaiz besar mengikut saiz gambar. Setkan Brush sebesar yang boleh, sampling:continuous, Limits: contiguous dan tolerance 20%.

12.Kita mulakan kerja dengan mengklik latar belakang gambar.Perhatikan Eraser Background Tool mempunyai tanda silang di tengah bulatan. Tanda silang adalah sebagai tanda untuk mengambil warna latar . Selepas di klik dapat diperhatikan latar belakang sudah dibuang mengikut warna yang dipilih dengan tolerance 20%.Ulanginya untuk membuang seluruh latar belakang gambar tersebut.



13. Untuk membuang tempat yang rumit seperti di bahagian rambut perlu di zoomkan dan tolerance juga hendaklah diubah supaya ianya dapat membuang bahagian latar belakang sahaja tetapi tidak mengubah bahagian depan.
14. Untuk Zoom klikkan zoom tool. Zoom toolbar akan keluar di bahagian atas. Di Toolbar ini boleh dizoom in dan zoom out dengan mengklik kanta pembesar bertanda + atau bertanda -.
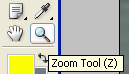
![]()
15. Ulangi langkah 12 tetapi dengan zoom dengan lebih dekat untuk membuang warna latar belakang.
16. Untuk membuang latar belakang yang lain guna eraser tool.

17. Akhirnya latar belakang berjaya dibuangkan.

Semoga berjaya.


